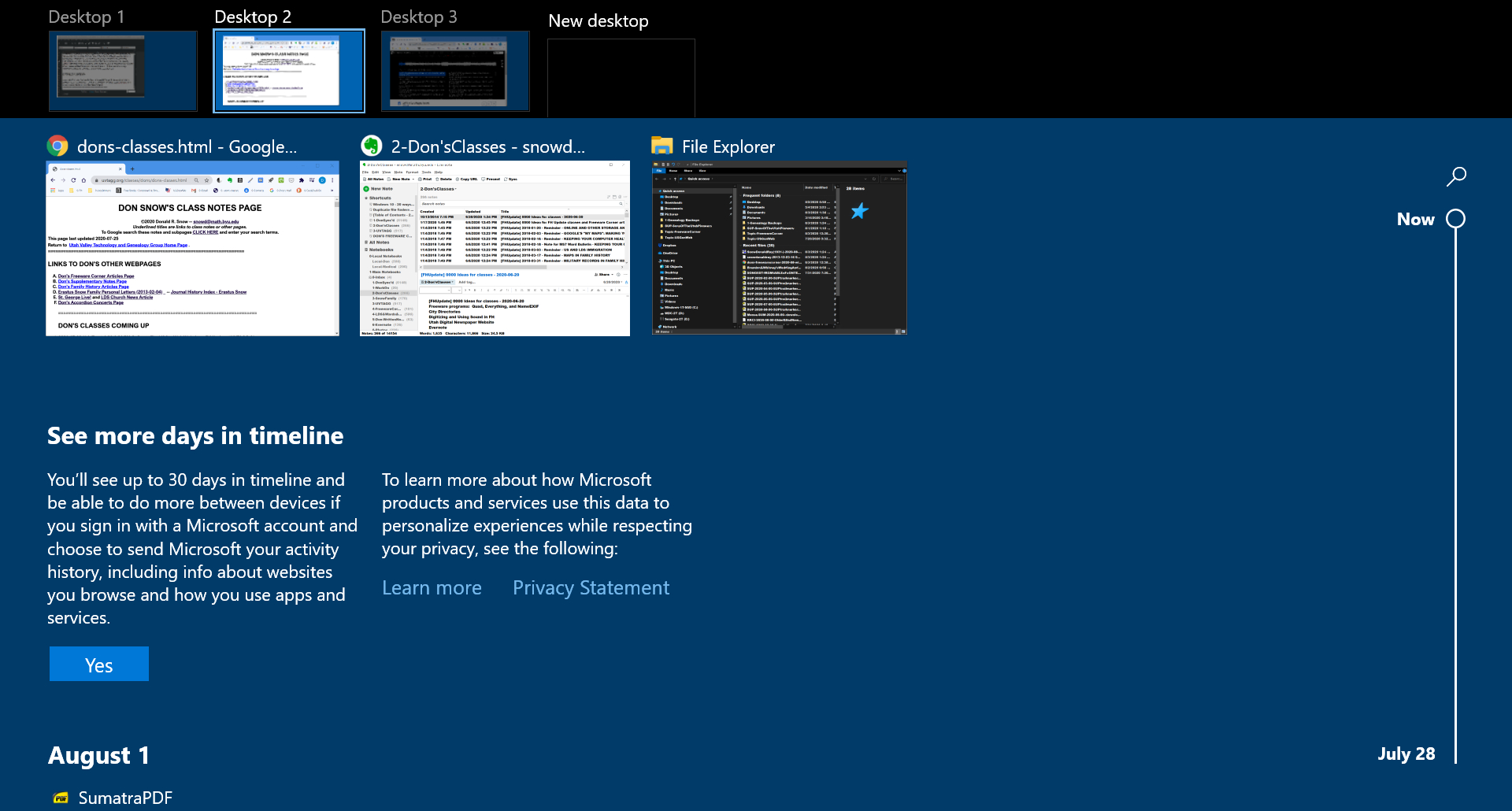DON'S FREEWARE CORNER - AUG 2020
WINDOWS 10 TASK VIEW AND VIRTUAL DESKTOPS
Don's Freeware Corner articles are printed in the
UTAH VALLEY TECHNOLOGY AND GENEALOGY GROUP
(UVTAGG) Newsletter TAGGology each month and are
posted on his Class Notes Page
https://uvtagg.org/classes/dons/dons-classes.html
where there may be corrections and updates.
WINDOWS 10 TASK VIEW AND VIRTUAL DESKTOPS
©2020 Donald R. Snow - Last updated 2020-08-03
WINDOWS 10 FEATURES
Windows 10 includes features not found in older versions of Windows, one of which is Task View and Virtual Desktops. Microsoft says this will increase your productivity. I'm not sure about that, but this does seem to help some. I learned about this from one of Bob Rankin's recent daily computer articles. I've been reading his articles for many years and have found them helpful. Here's the link to it --
https://askbobrankin.com/windows_10_tip_try_task_view_and_virtual_desktops.html?awt_a=6HSL&awt_l=I6HIw&awt_m=IoBTv7XSEOP6SL .
TASK VIEW
Task View shows you thumbnails of all programs running.
It's like the Alt-Tab keyboard shortcut, but there you have
to go through them sequentially, while Task View allows you to click to go to any one immediately. You get to Task View in at least two ways. One is by clicking on the "ladder-like" icon on your taskbar. This is near the left end of your taskbar (usually at the bottom of you screen). On my computer it's the icon between the Cortana icon (circle) and the first program icons on the taskbar. The icon is really a set of small boxes with a verticle line on the right. Here's a screenshot of that part of my taskbar.
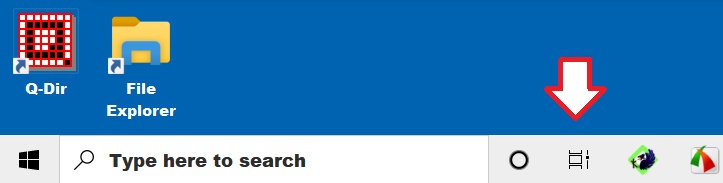
The other way to get to Task View is to press the Windows and Tab keys simultaneously. For me this is easier and doesn't require taking my hands off the keyboard. When you see the Task View/Virtual Desktop icons in the upper left corner of your screen, hovering your mouse cursor over a Desktop icon shows what's running in that Desktop. You can click on any thumbnail to open that program immediately. So while you are working with one program, you can go to any other running program in any Desktop by just one click. Below, we discuss these Task Views and Virtual Desktop icons.
VIRTUAL DESKTOPS
In the Task View you see your Virtual Desktops labeled Desktop 1, Desktop 2, etc. in the upper left corner. Here is a screenshot of the upper left corner of my screen showing the Task View and Virtual Desktops.
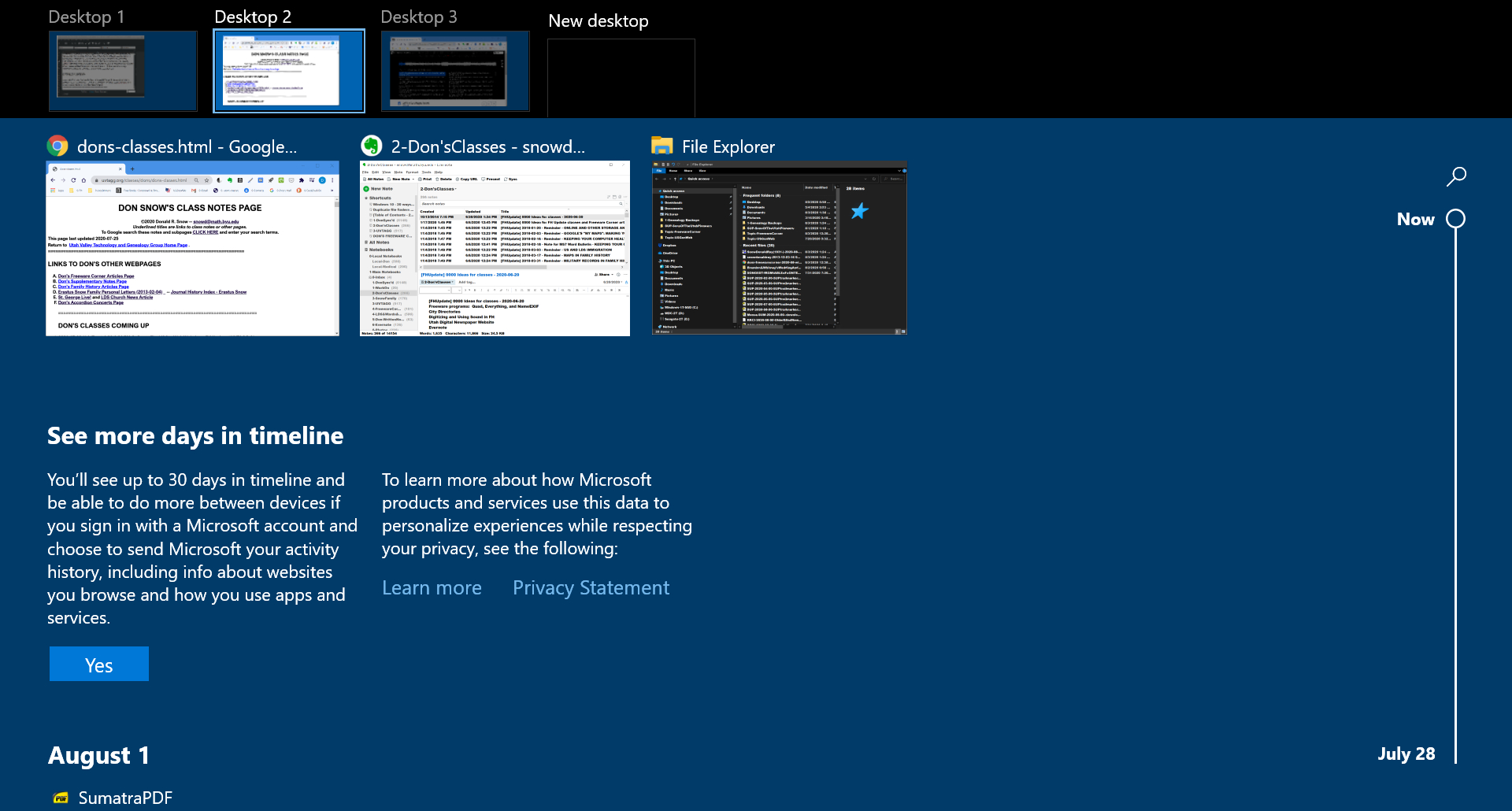
Desktop 1, shows all the programs you have running when you first boot your computer and before you set up any other Desktops. You set up additional Virtual Desktops by clicking on the +New Desktop icon (upper left in Task View). You can set up as many Virtual Desktops are you want, but they all dissppear as soon as you reboot your computer. Hence, they are not permanent like your original desktop. In each Virtual Desktop you can have whatever programs you want running. However, some programs can only be running in one Desktop, so you can't open them again in another Desktop. Other programs can be running and evem set to different places in differenti Virtual Desktops. For example, the CHROME browser can be open to different webpages in each Virtual Desktop. The taskbar at the bottom changes as you hover your
cursor over the different Desktop icons and as you go to that Desktop. You can open any programs you want in each Virtual Desktop, subject to the limitation mentioned above. In any Desktop, to start other programs, you may need to click the Windows + D keys so you can see all the icons on your normal desktop. It may be helpful to have different Virtual Desktops for different tasks you are working on. Some ideas are given below.
WORKING BETWEEN DESKTOPS
To see what's open in any Desktop, just hover your
cursor over that Desktop icon in the Task View. Clicking
on the Virtual Desktop icon opens that Desktop.
Or, clicking on any program thumbnail in that icon, opens
that program in that Desktop. This makes it easy
to go between any programs in any Dekstop to copy and
paste, for example. You can move programs
between Desktops by dragging the program thumbnail to
another Desktop icon at the top. Or to start a
new Desktop with that program running, just drop it on
the +New Desktop icon. You can delete a Virtual
Desktop, or stop any program running in one, by clicking
on the X in the upper right corner of its icon.
At the bottom of the Task View there is a timeline of
programs you have had running, but this isn't complete
on my computer, probably since I haven't set something
correctly. There is a verticle line on the right of the screen with a slider that goes up and down to see the dates and programs that have been running. Microsoft
wants you to give them access to everything you do and
they will keep track of every program and website you
visit. I don't want them to do that, in spite
of their claim of privacy, so I've never given them
permission.
IDEAS FOR HELPFUL DESKTOPS
As I've been working with this, I've been thinking of helpful
Desktops for my own use. Here are a few ideas I've
thought of. Some these I have used and they seem to help.
DESKTOP - TEACHING WITH ZOOM
Programs: ZOOM running in one Desktop, but me
teaching and showing my screen in another Desktop.
This might help so I don't inadvertently turn off sharing
my screen without knowing it, as happened in a recent
class and the students had to tell me, since I wasn't
aware I had done it. If I had been working in a
different Desktop, I couldn't have inadvertently turned
of the screen share. I would have to remember to
go back to the ZOOM Desktop to stop screen sharing and
end ZOOM.
DESKTOP - WRITING CLASS NOTES
Programs: BLUE GRIFFON, CHROME, and
FIREFOX. I use the free version of
BLUE GRIFFON to write my html notes (computer
jargon for the language that browsers use)
and then look at the note in CHROME to see how it
will look when posted on my website.
BLUE GRIFFON has a WHYSIWYG feature (What
You See Is What You Get) which I also use, but
I can see better what it will look like in
CHROME. I use FIREFOX to print the html
notes since it has some easy-to-use print
features.
DESKTOP - GENEALOGY
Programs: FAMILYSEARCH, ANCESTRY, CHROME, ANCESTRAL QUEST. When I'm working on genealogy, I can use this Desktop.
DESKTOP - FILE MAINTENANCE
Programs:
EVERYTHING, Q-DIR, FILE EXPLORER, FILE DUPS, and a
couple of others. This Desktop helps to work on files without disturbing
programs running in other Desktops. Of course,
anything you do in a program that is running in more
than one Desktop, has the changes in the other Desktops, e.g. changes you make with FILE EXPLORER are in all the Desktops since that program can be run in any of them.
DESKTOP - LISTENING TO MUSIC
Programs: CHROME -- I have copied links
to many classic jazz programs in Internet Archive
so I can listen to them while I'm working on
the computer. I mentioned how to do this in my class notes on Internet Archive - Audio a few months ago. I have those URLs in a Bookmark folder in CHROME so I can run that in a Desktop and
don't have to worry about closing CHROME accidentally since I'll be working with CHROME in another Desktop. I frequently close CHROME while working with it to clear all tabs and I kept turning off my music without thinking. No problem now. It is not hard to set it up whenever I reboot my
machine, so I've been using this one.
CONCLUSIONS
The Task View and Virtual Desktops are helpful
to keep your tasks separate and still get from one program to another without having to do it sequentially as with Alt-Tab.
As usual, there are several ways to do anything in Windows and this seems to be an easy one. to keep tasks separate.
======================================