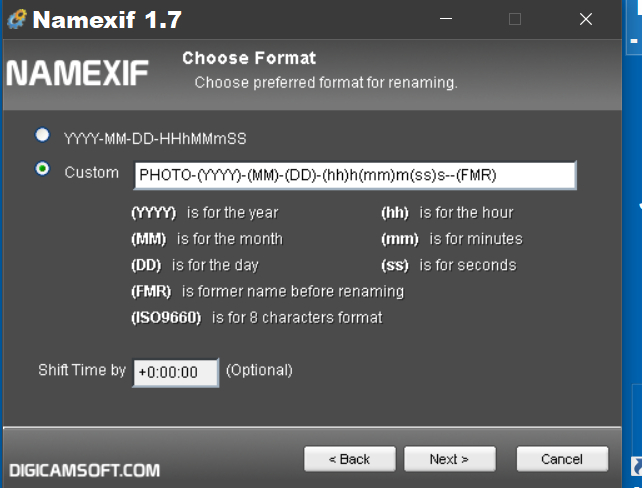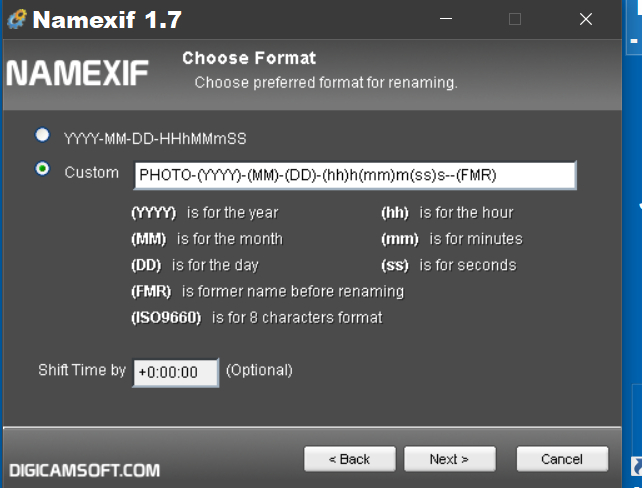DIGITAL PHOTOS: FILE NAMING
©2021 Donald R. Snow -- This page last updated 2021-09-13.
Return to the Utah Valley
Technology and Genealogy Group Home Page
or
Don's Class
Notes Page
ABSTRACT: Digital photos come from digital cameras, smartphones,
scanners, and screenshots. This class will discuss some ideas of
file naming so you can find what you are looking for in your
photos. Freeware programs help by extracting
the date and time from the photo metadata and putting it into
the title, so they sort chronologically. Keywords or tags
can be added so that other freeware programs then help find what you are
looking for. The notes for this class, with active links
and related articles are posted on my website
http://uvtagg.org/classes/dons/dons-classes.html .
WELCOME AND INTRODUCTION
- Instructor is Donald R. Snow
( snowd@math.byu.edu )
of Provo and St. George, Utah.
- The notes for this class with active URLs, as well as additional
information in other notes and articles, are posted
at http://uvtagg.org/classes/dons/dons-classes.html
.
- Tips: (1) To put an icon on your desktop for these
notes, or any webpage, just drag the icon from in front of the
address in your browser onto your desktop. (2) To open a link, but keep your place in these notes, hold down the
Control key while clicking the link.
- The problem for today: How to name digital photos so they sort
chronologically and you can find what you want.
DIGITAL PHOTOS
- Digital photos come from places like digital cameras, smartphones, scanning
hard copy photos, and screenshots, and are usually in jpg, tif, png, and a few other formats.
- Once digitized they can be named so you can find what you are looking
for by such things as date and time taken and keywords or tags of what's included.
- Files can then be organized into groups or used in slideshows or other ways.
- For photos of documents, usually in pdf, I use a different naming
system that is described in other notes and classes.
DIGITAL CAMERAS AND SMARTPHONES
- Digital cameras and smartphones have clocks built in that
record the exact date and time photos are taken -- be sure your
camera clock is set correctly; smartphones get their times
from the carrier, so don't need to be set
- Date and time and other data such as the camera, settings, GPS location, etc., are stored for each photo in the netadata of the
file and stay with the photo.
- "Metadata" means "about" and is very useful.
- To see the metadata for a photo right-click on the
file and go to Properties > Advanced > Details -- you can edit the metadata,
if you want
- Can sort by the metadata, but my
method extracts the date and time using a freeware program and puts them in the file
name, so the photos sort in chronological order; then added keywords (tags) in the title describe what's in the file.
REMAMING PHOTO FILES WITH NAMEXIF
- To work with photo files download them to your computer -- download camera
photos with a USB cable; download smartphone photos by
copying them to DROPBOX or GOOGLE DRIVE, etc. My
iPhone 8+ doesn't always include all the metadata
in photos and I don't know why.
- Metadata in photo files is also called EXIF data
- Free program NAMEXIF available from
-- https://namexif.blogspot.com/ -- will copy the date and time from the metadata into the
file name.
- Set it to work on one or more photos -- start with just
a few until you see how it works
- I use the Custom
option and set it to rename the photo file to
PHOTO-[Date & Time YYYY-MM-DD-hh-mm-ss]-[Former File Name].
- The date format YYYY-MM-DD is International Date Format
and makes the files sort chronologically.
- I include the old photo name so I can always go back
to find the original, if I need it later, since I save all the
originals in separate files that I don't always rename.
- Here's a screenshot of my Custom Options settings in NAMEXIF.
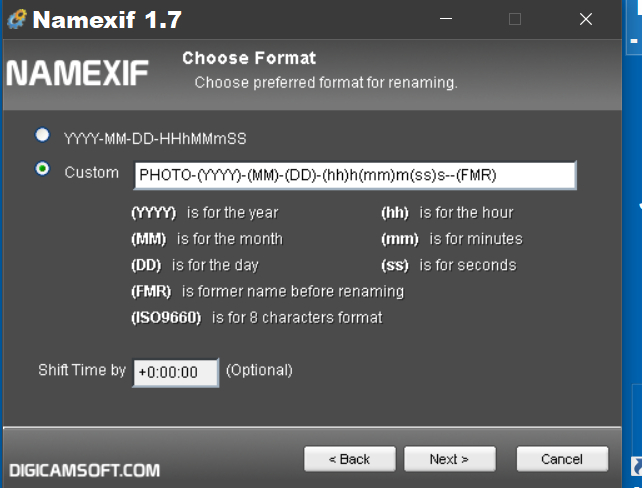
- Now click Next to start renaming the files.
When it finishes, click Finish.
-
Your photo files
will now be named PHOTO-[Date & Time]-IMGxxxxx.jpg,
etc.
-
Such files are easy to find anywhere on your
computer by using the free program EVERYTHING available from -- https://www.voidtools.com/ -- and discussed in other
Freeware Corner articles.
- Searching for PHOTO
in EVERYTHING now brings up all your photos in chronological
order from anywhere on your computer.
ADDING KEYWORDS (TAGS) IN THE FILE NAMES
- The above is the easy part. The hard part is
now to add keywords or tags in the file names, e.g. the location
of the photo, who is included, etc.
-
EVERYTHING helps with this since you can turn on Preview
and show the photo without having to open it in a program
while you rename it.
-
I add keywords after the date and time including such things
as location, people, event, etc.
- Once you have the files renamed, EVERYTHING will find all
photos in chronological order for the keywords you enter; or you can search by date taken.
-
With
such a list you can copy or move them to another folder for
further use.
-
For scanned pictures and slides, estimate the year,
at least, and put it at the start of the name; I sometimes use YYYY-00-00 so I know it's an estimated date.
- For Macs there is a comparable program like EVERYTHING.
BULK RENAME UTILITY
- Another free utility program that helps here is BULK RENAME
UTILITY
available from --
https://www.bulkrenameutility.co.uk/Download.php .
-
This is a more complicated
program
and allows editing or replacing any characters or words
in file
names or adding prefixes or suffixes and much more. For instance, if you misspell
a person's name in several photo names, rename those files in BRU so you correct all the file names at once.
- I use this to put "PHOTO"
at the start of all photo names for scanned pictures
and slides, since these don't have metadata with the original
dates.
CONCLUSIONS
- Naming photo files so you can find them on your computer
takes time,
but will make your photos more accessible for you
and others.
- Just having the date and time in the title makes them
findable, if you know approximately when the photo was
taken.
- Use a system that works for you, but be consistent, so you
can modify it easily later, if you want
- If you don't already have a system, perhaps start with this system and
modify it as you want later; go back to your old photos a
little at a time, since it's a major task.
- Don't get discouraged! It's a big task. Good luck.
=========================