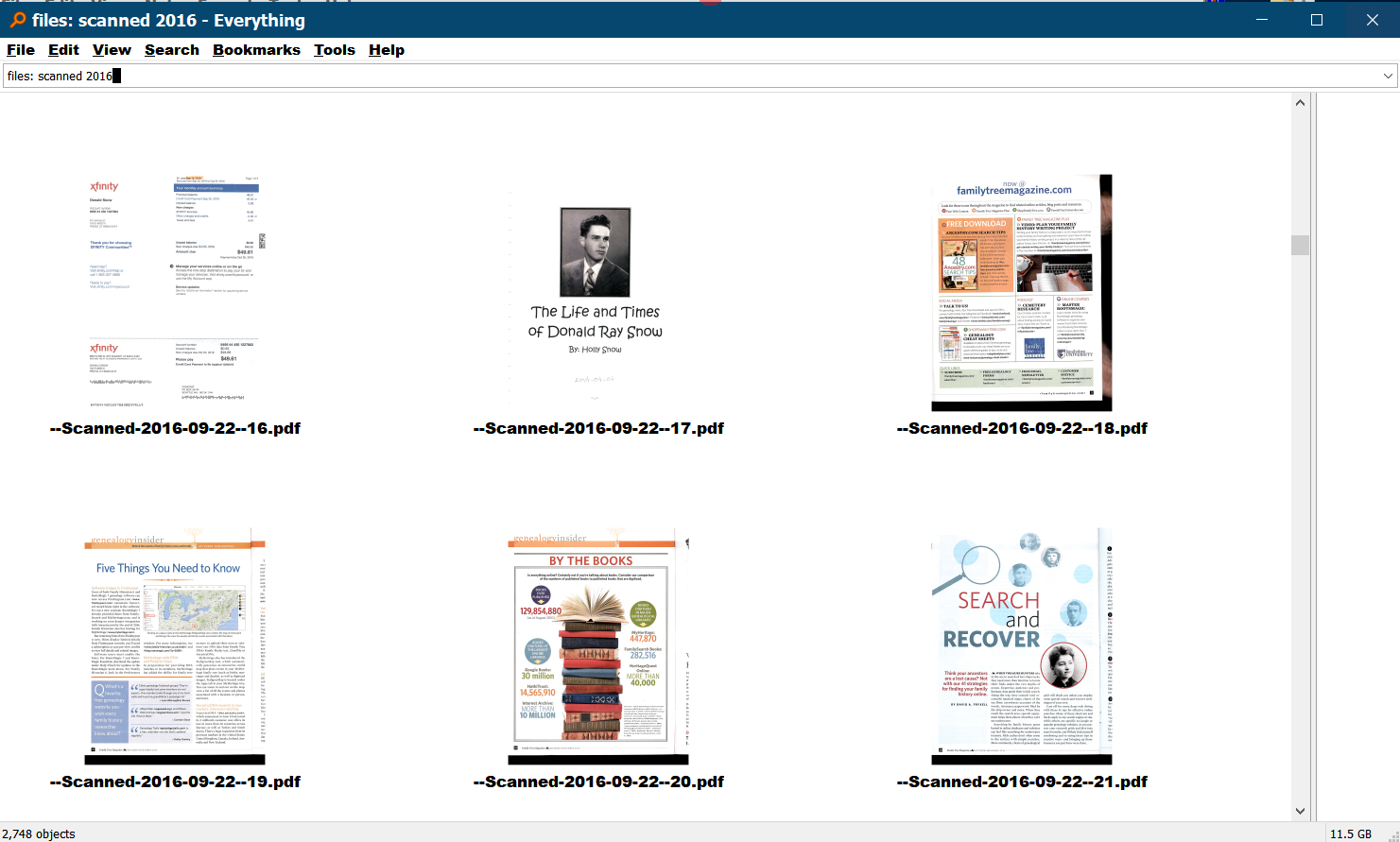DON'S FREEWARE CORNER - NOV 2019
THE THUMBNAIL VIEW IN THE PROGRAM EVERYTHING
Don's Freeware Corner articles are printed in the UTAH
VALLEY TECHNOLOGY AND GENEALOGY GROUP (UVTAGG) Newsletter
TAGGology each month
and are posted on his Class Notes Page
https://uvtagg.org/classes/dons/dons-classes.html
where there may be corrections and updates.
THE THUMBNAIL VIEW IN THE PROGRAM EVERYTHING
©2019 Donald R. Snow - Last updated 2020-02-07
REVIEW OF THE JAN 2016 FREEWARE CORNER ARTICLE ON EVERYTHING
(See my website.)
EVERYTHING is a WINDOWS computer utility program available free
from
https://www.voidtools.com/ .
This program finds all files anywhere on your computer that match
any search terms you look for in the titles. After finding the
files, it allows you to launch, rename, copy, move, delete, or
do other work with them. Because it searches your entire hard
drive, it finds files that you have forgotten or files of which
you remember only a few characters in the name, no matter what
folders they are in. It is a WINDOWS program, but there is something
equivalent for Mac. It will only search NTSF-formatted drives
and flash drives, not FAT nor FAT32 drives. Those are computer
jargon terms for the way the drives are formatted and most of us
don't need to know what they mean.
HELPS AND OPTIONS
When you run EVERYTHING, across the top are the words File, Edit,
View, Search, Bookmarks, Tools, and Help. Some of these are
standard for WINDOWS programs. Pressing Help (or F1) takes
you to their website
http://www.voidtools.com/support/everything/
which has 20-25 well-explained help topics. The Installing section
shows how to install it on various computer operating systems and
even how to use it as a portable program, so it can be run from a
flash drive and doesn't need to be installed on the computer to
be searched. The Using Everything section gives you a quick
run-through. The Searching section shows the search syntax
including the Boolean operators and wildcards, modifiers, and
function syntax The program really has a complete set of
search parameters. In the Helps menu, down at the bottom of the
Searching section, are examples of how to do different kinds of
searches. The Options Help section shows how to set the program
for searching and showing the results the way you want. When
running the program, I turn on the "Show Search Terms Bold"
in Options, so each search character or term is bolded in the
results list.
FINDING FILES
The basic search syntax is as follows. space = AND, ! = NOT,
| = OR, " " = exact phrase, < > = grouping, and * = wildcard
for one or more characters. There are several search examples
on the Help > Searching menu. Note that first in the
results list will be all folders that satisfy the search
criteria, followed by all the files satisfying it. To search
for just files include "file:" (without the quotes) in the
search box. For just folders include "folder:" (without the
quotes). As an example, to search for all jpg photos on
your computer, enter .jpg . Or to find photos of several
kinds, search for .jpg | .tif | .png , etc.
My naming process is explained in detail elsewhere, but is a
system so that by using EVERYTHING, all files related to a
person alphabetize in chronological order for the person.
When I find a lost file on my computer that relates to
someone, I name it with my system, or just give it a
temporary name, so it will show up later near where it
belongs next time I use EVERYTHING to work on that person.
Then I can give it a full correct name.
PREVIEW PANE
EVERYTHING has a Preview Pane so you can see what's in the file
without opening it in whatever its default program is. This
is extremely helpful. To turn on the Preview Pane go to
View and click Preview. You now see an area to the right
where the file data used to be. You can make the panel
larger or smaller by dragging the separator in the title
bar. Now, when a file is highlighted, its contents are
shown in the Preview Pane and you can work with it without
having to open it in a program.
THE LARGE THUMBNAILS VIEW FEATURE
This is the feature that I recently discovered and that has been
so helpful for me to find my scanned files. I scan documents,
articles, and photos. I frequently scan items at the Family History Center and then
relabel them at home later. But, sometimes I don't get
around to relabeling them and they are just in folders
with names like "--scanned-2016-09-22...". Since the
files don't have their correct names, they are essentially
"lost" on my computer until I take time to go through
the folders and label them. This is where the extra
large thumbnails in EVERYTHING have helped so much.
Turning on Extra Large Thumbnails, instead of Details, it
shows the first page of each scan and I can recognize what
they are. Here is a screenshot of some thumbnails in
EVERYTHING using search terms "--scanned-2016" on my
computer.
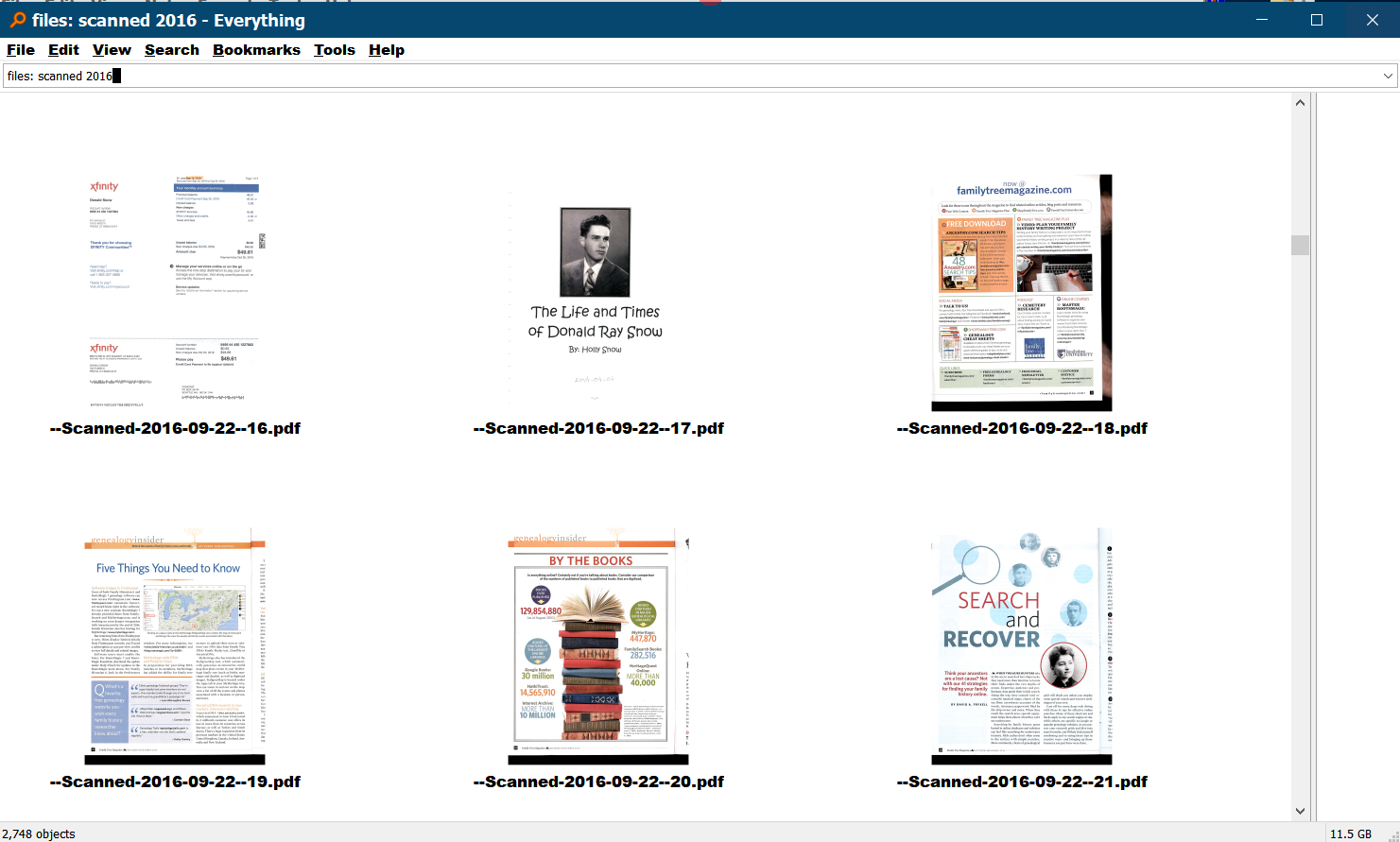
I first discovered this feature of EVERYTHING a few months ago
when I was looking for a particular file that I knew I had
scanned, but not relabeled. In the process I found several
official certificates that I had scanned, but not renamed,
so I put temporary names on them so they would show up
when I was working on that person and can give them complete
names then. I was also looking for several Lead Sheets
(music "Fake Book" pages) that I remembered scanning for
my accordion concerts and with the large thumbnails, I can
see which scans are music. This has been a real help, but
it shows how much work I still have to do to get all my
scanned files relabeled. It's never-ending.
CONCLUSIONS
The free program EVERYTHING is extremely helpful and new things
keep popping up that it will do. This thumbnail view is
the latest. You might find it helpful in your computer
work, too.
=====================================================
========